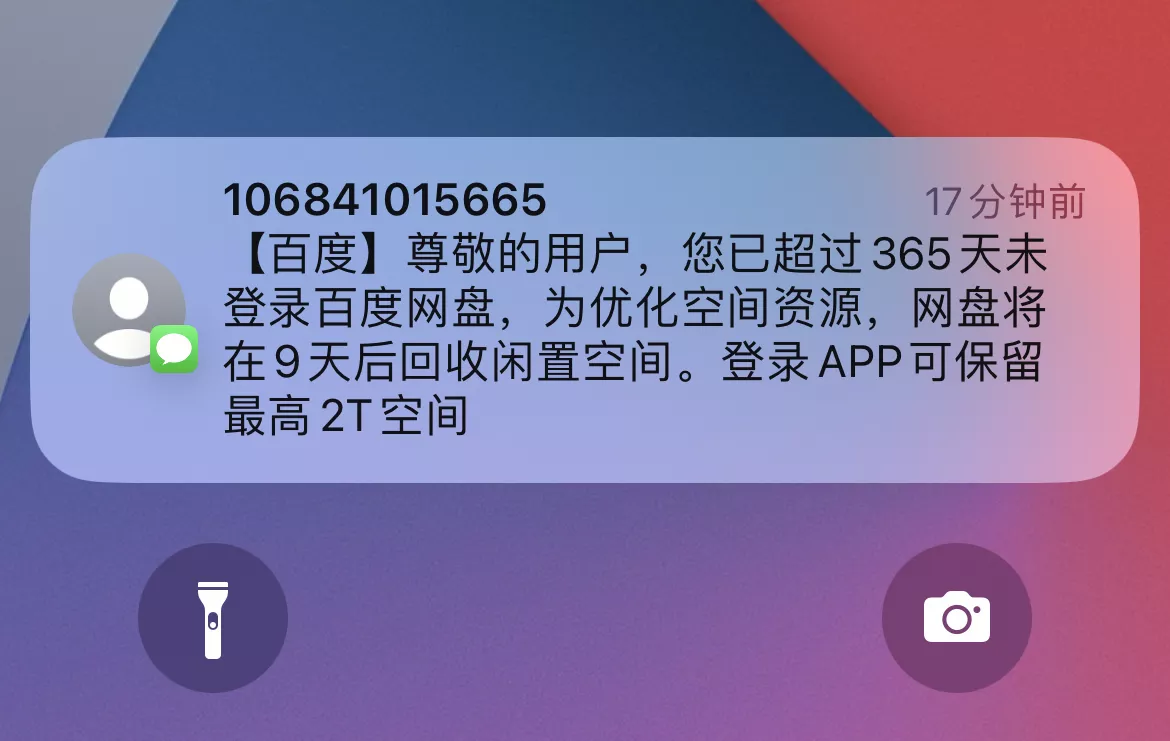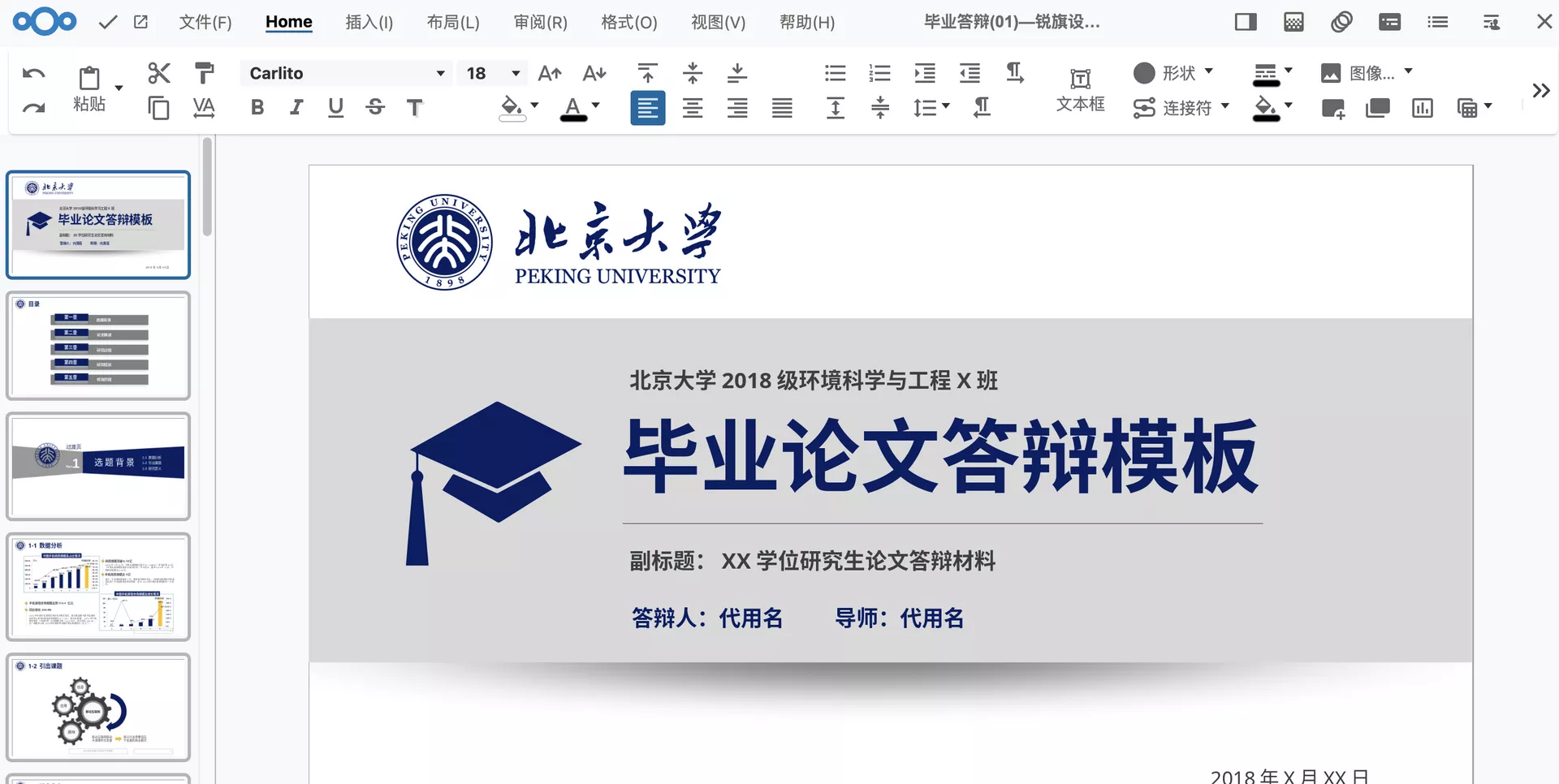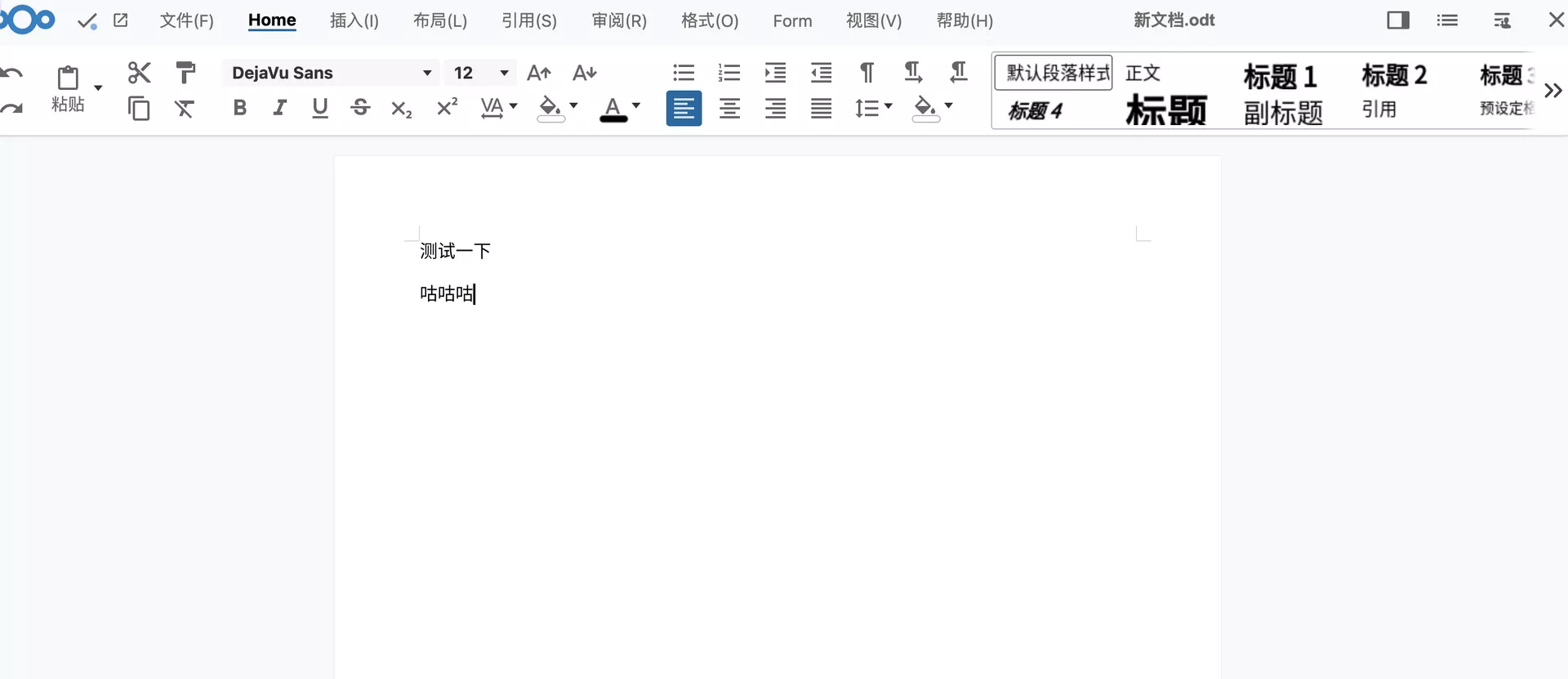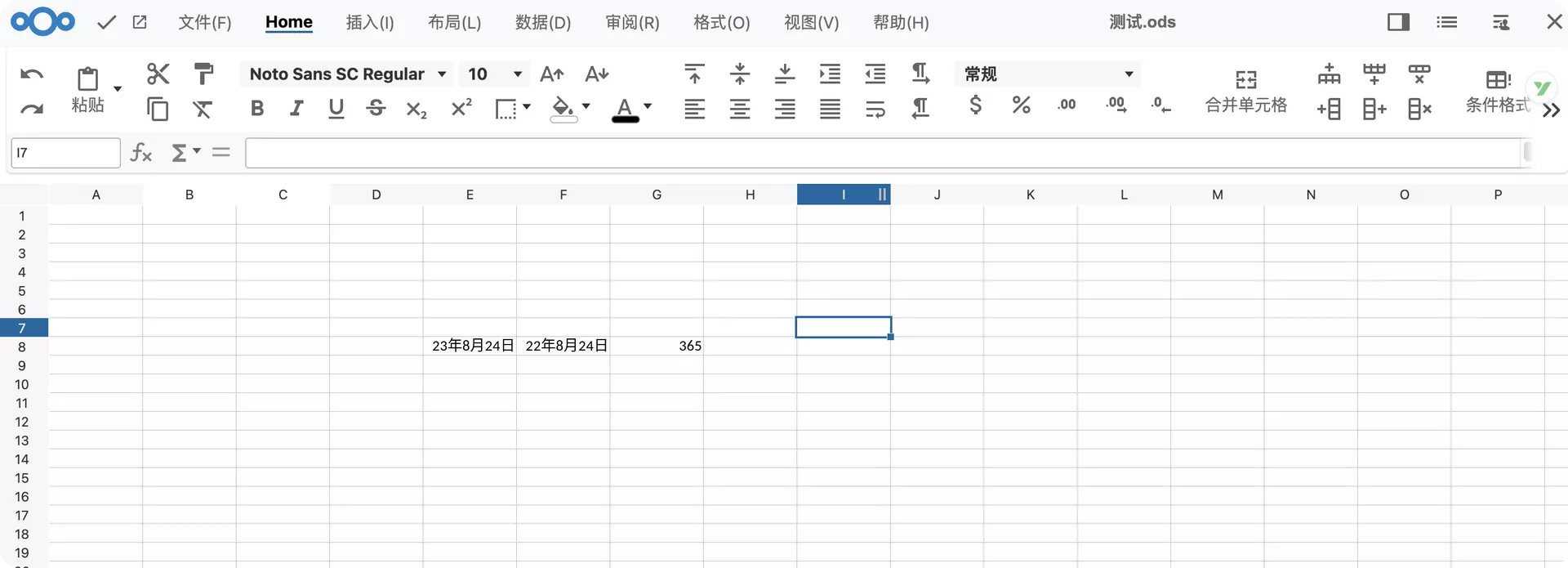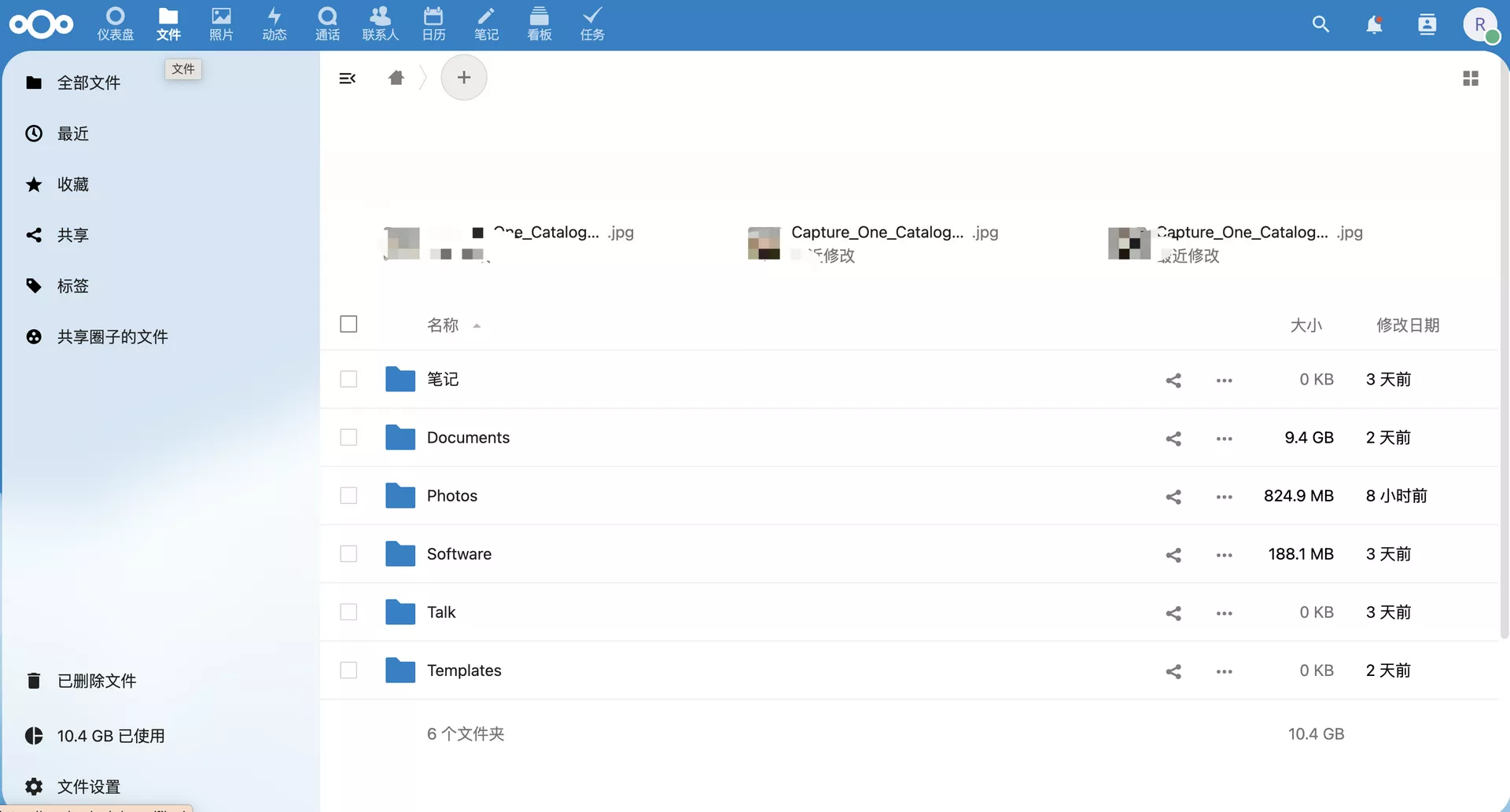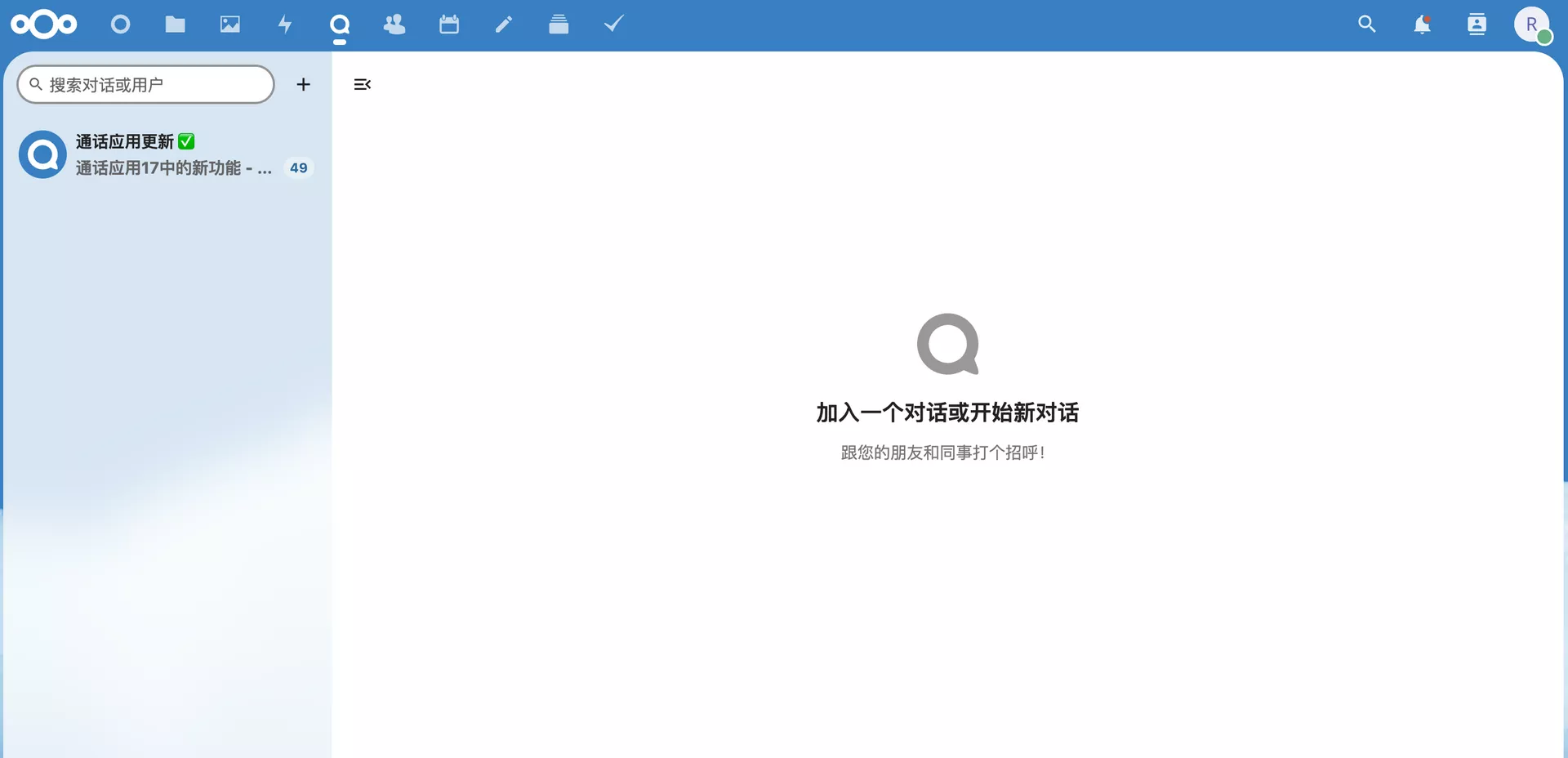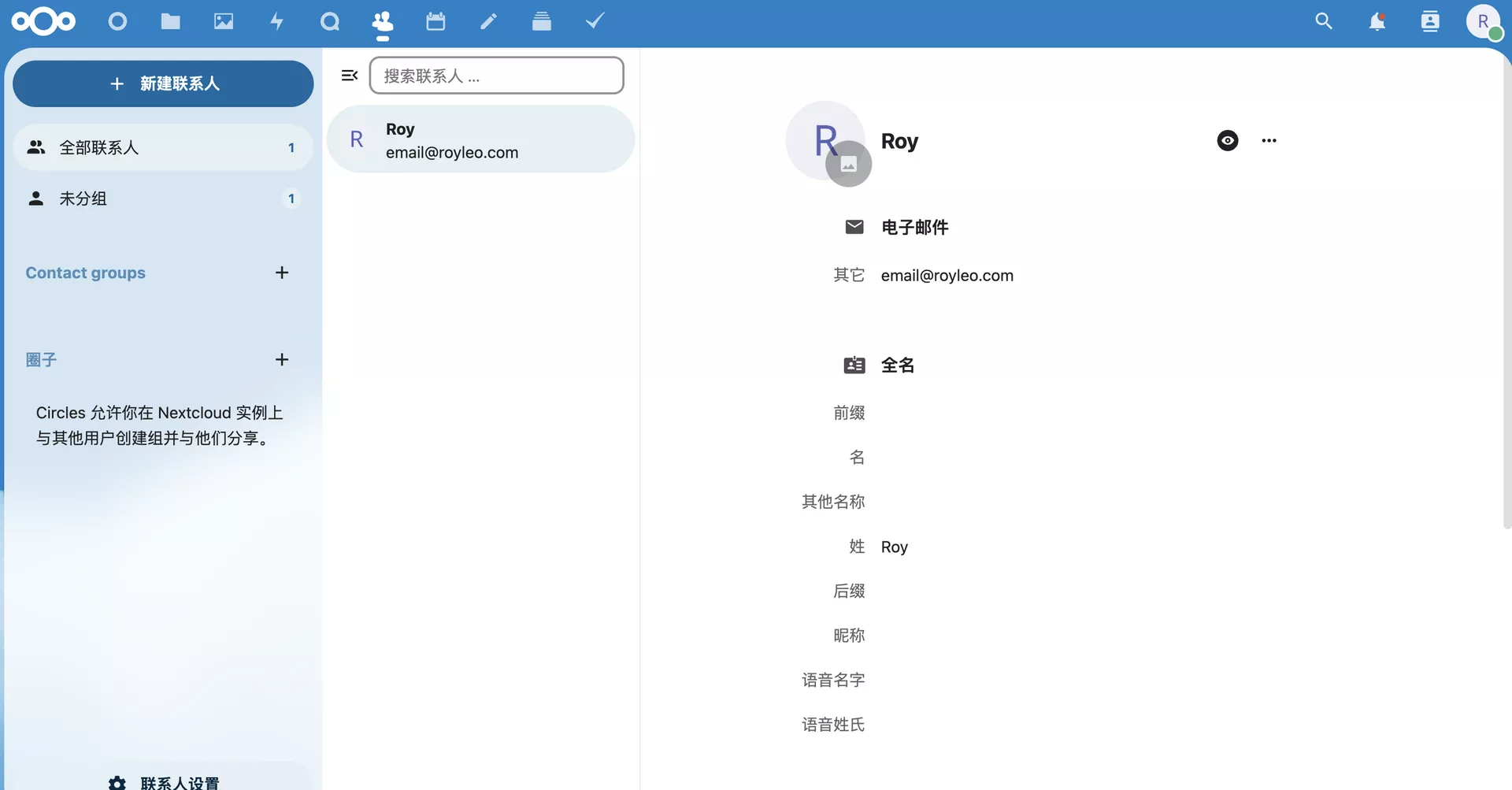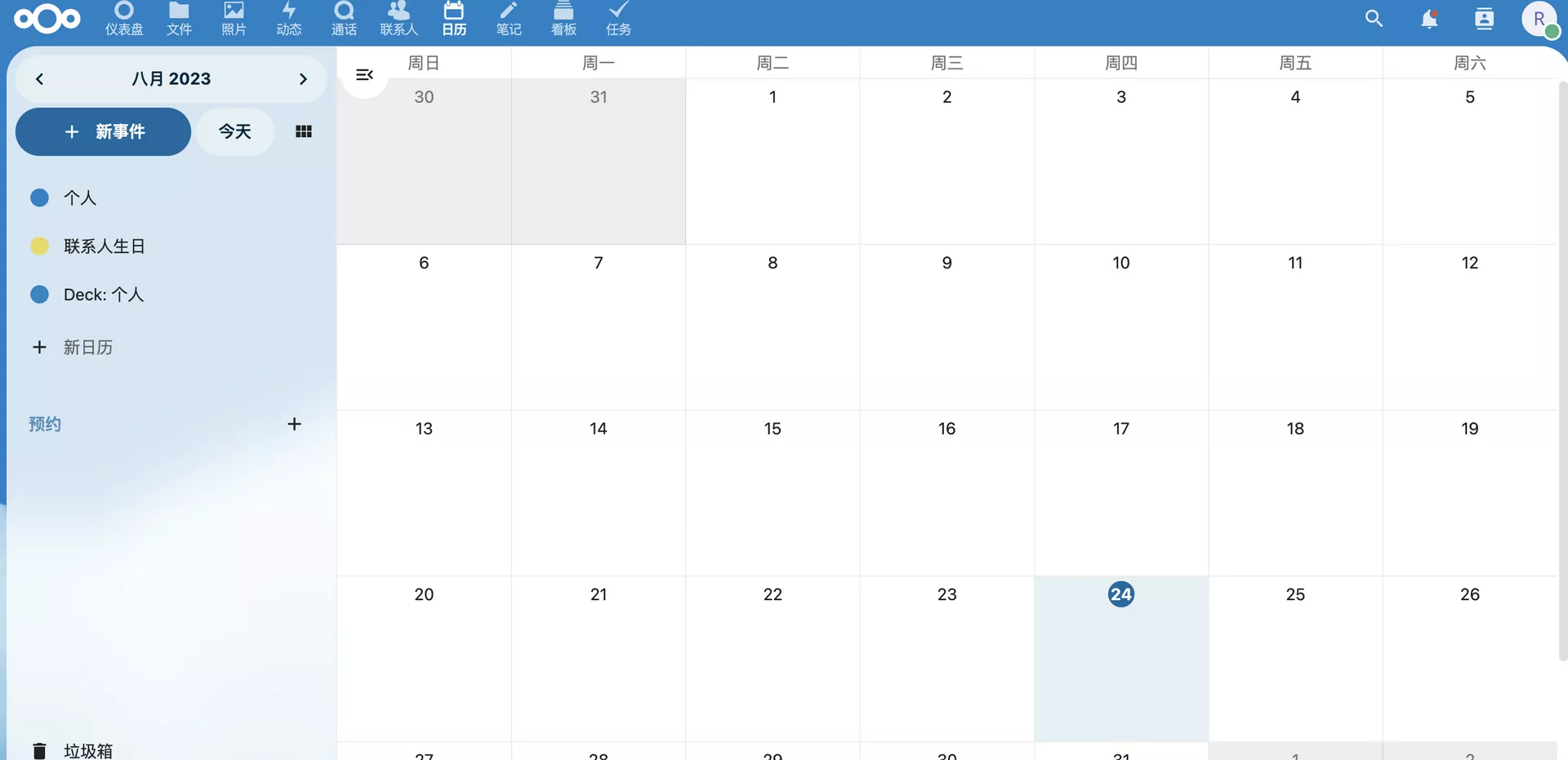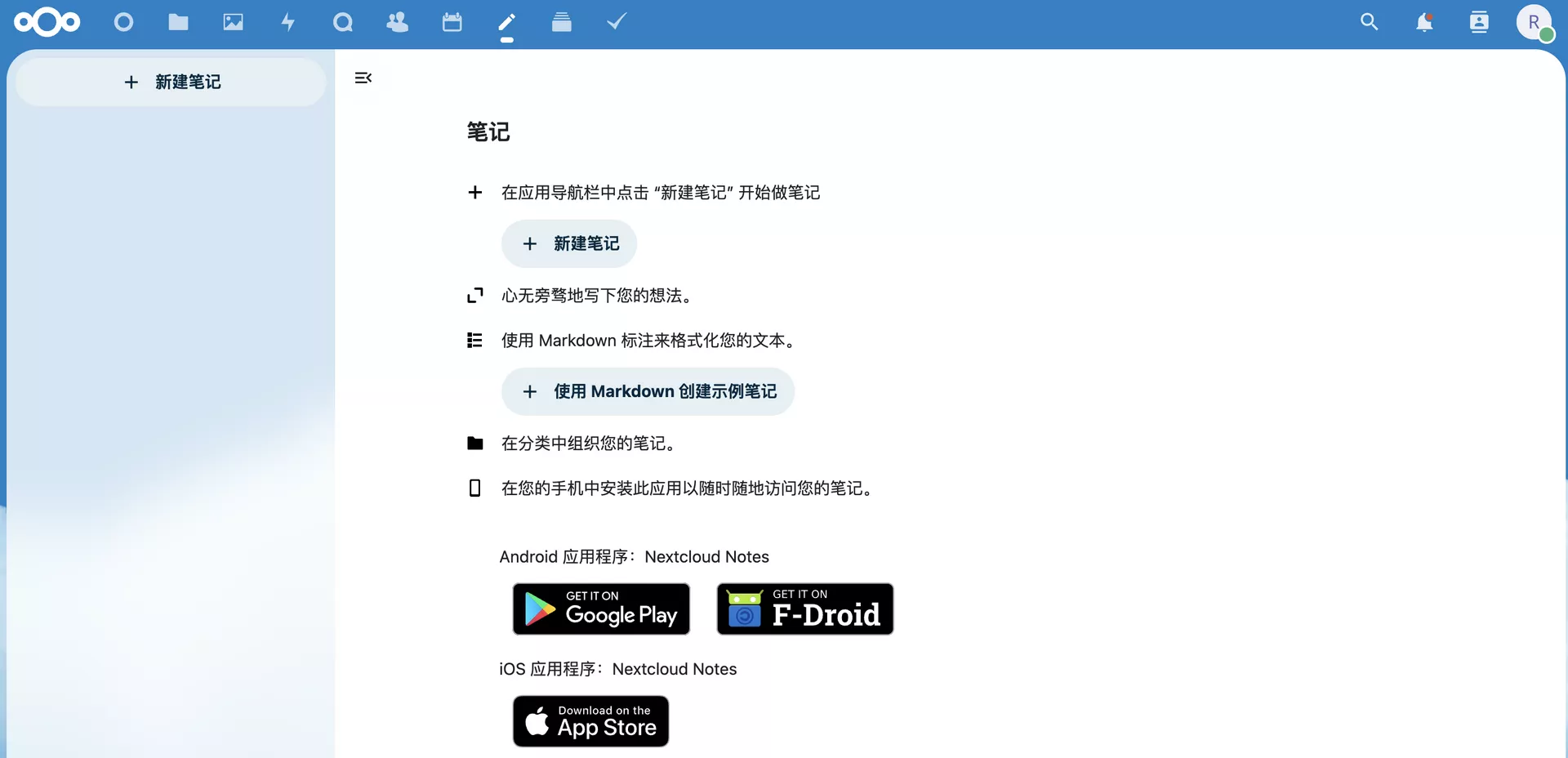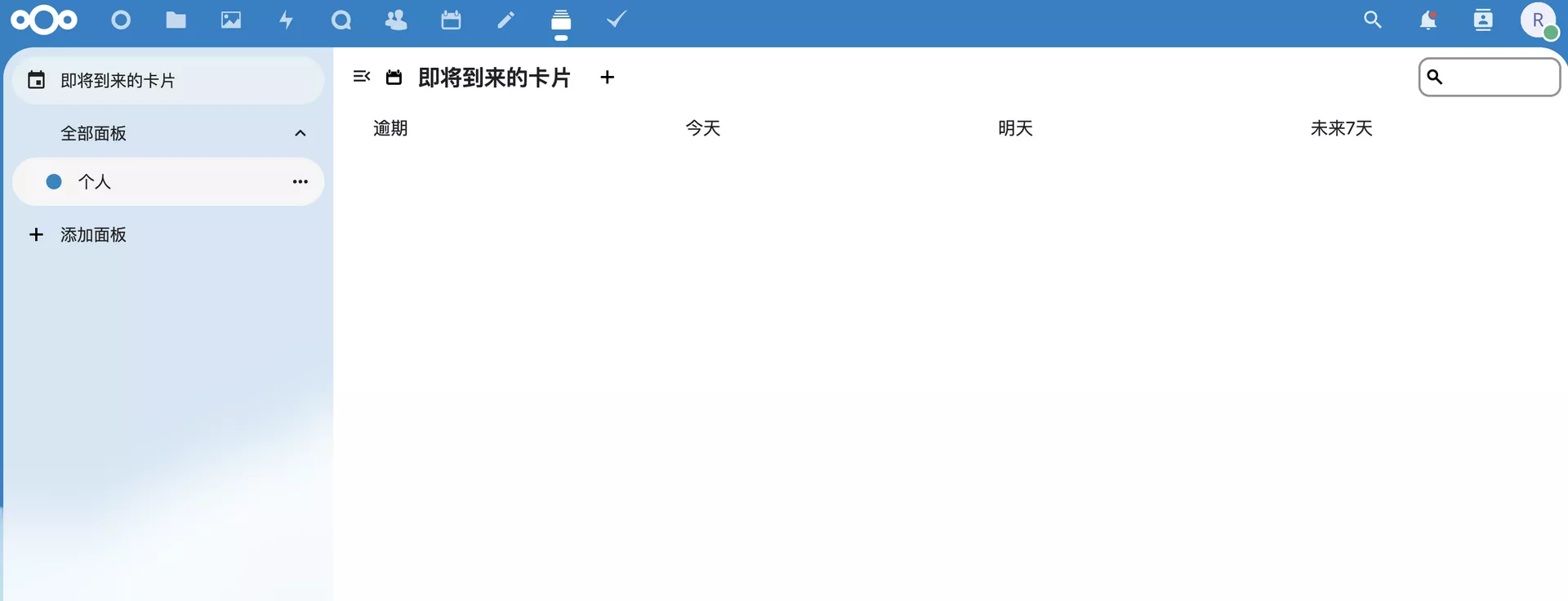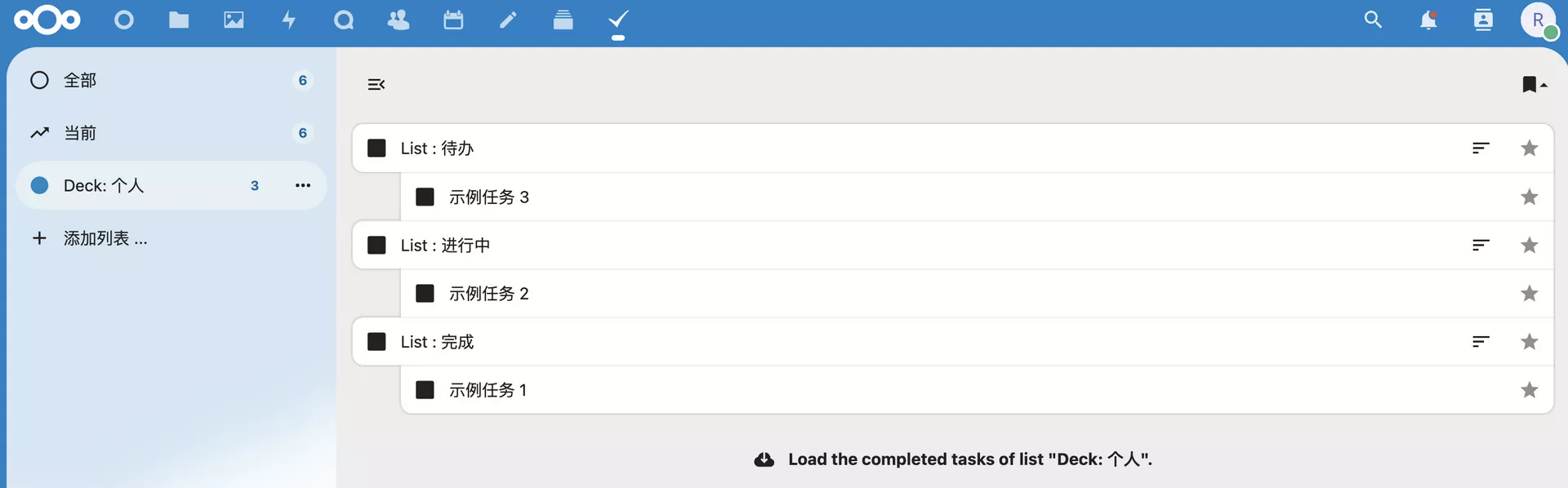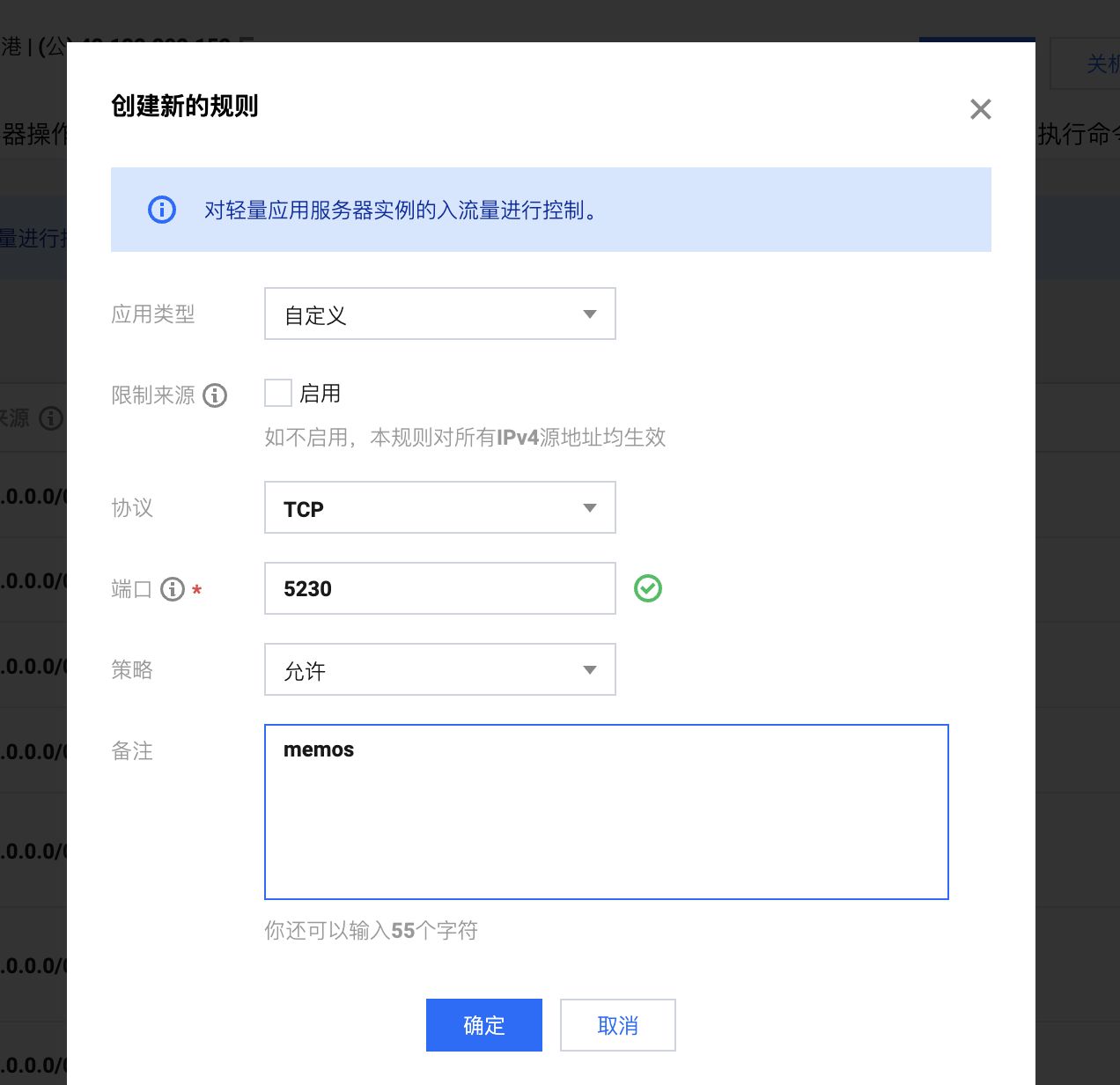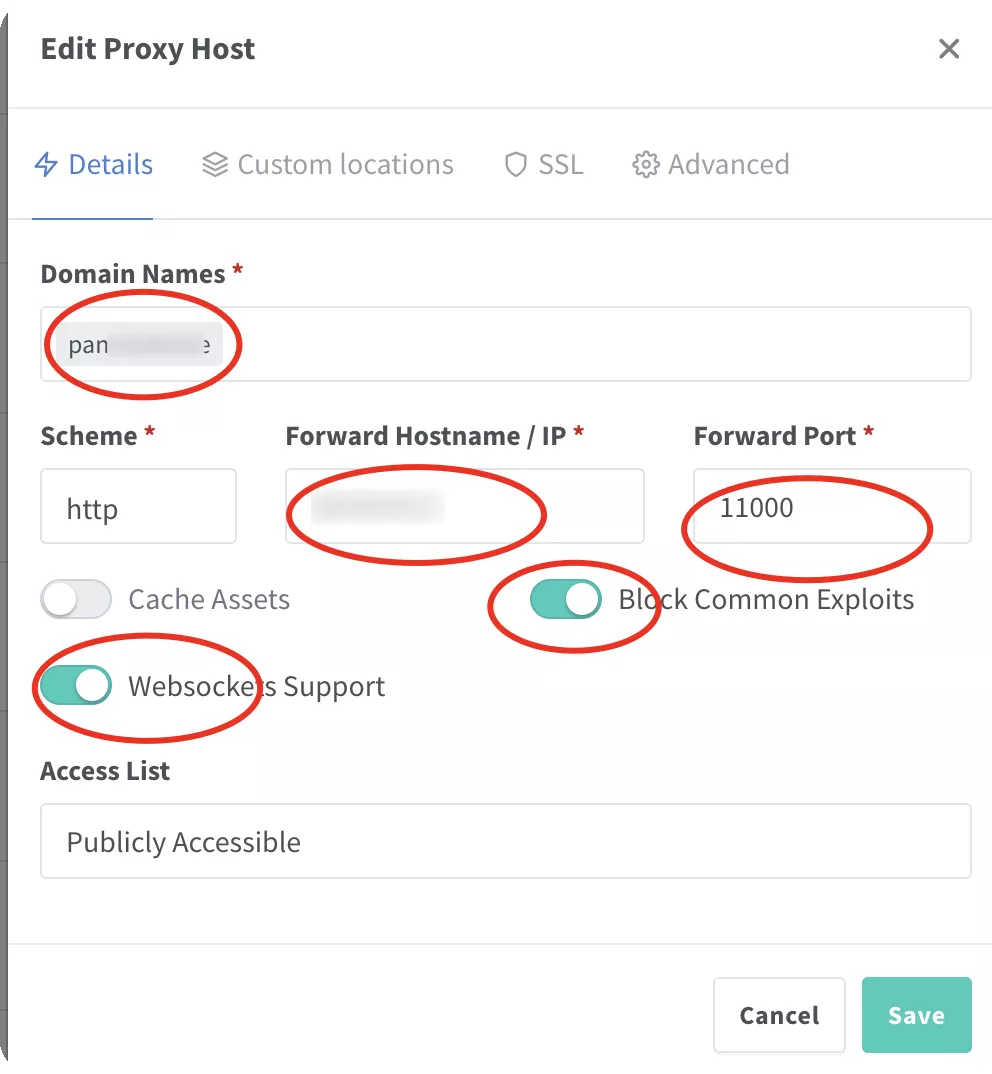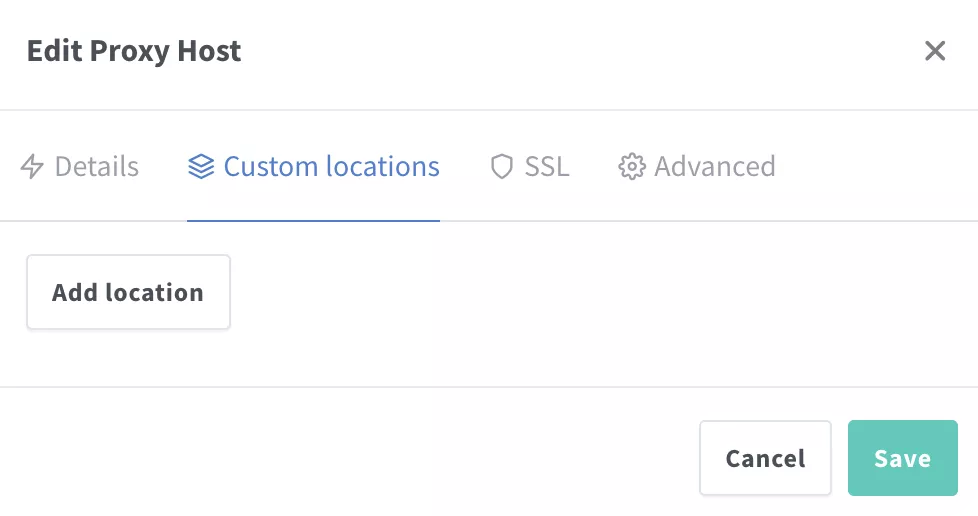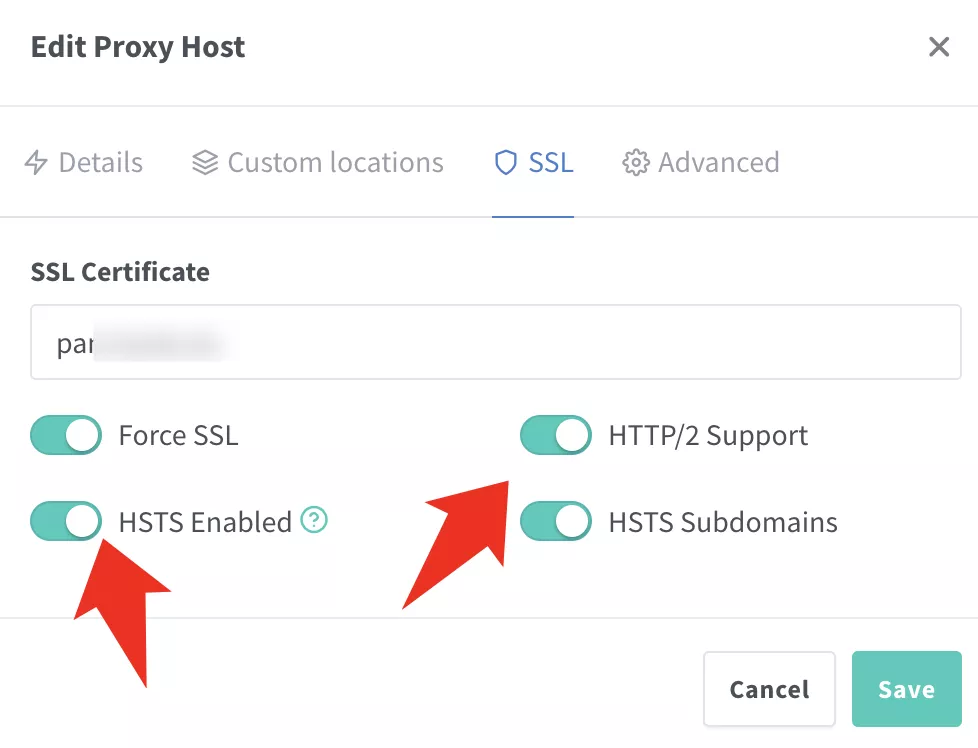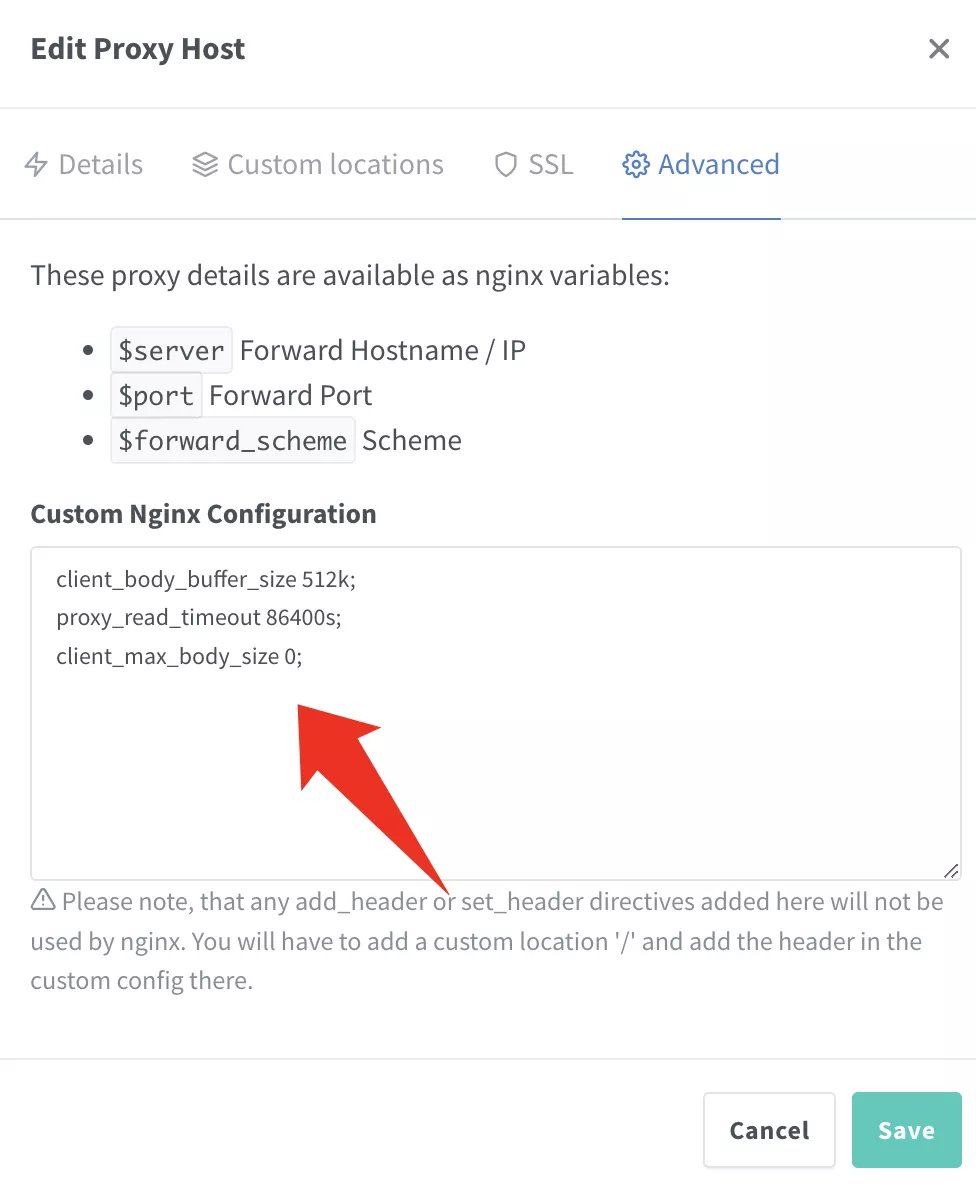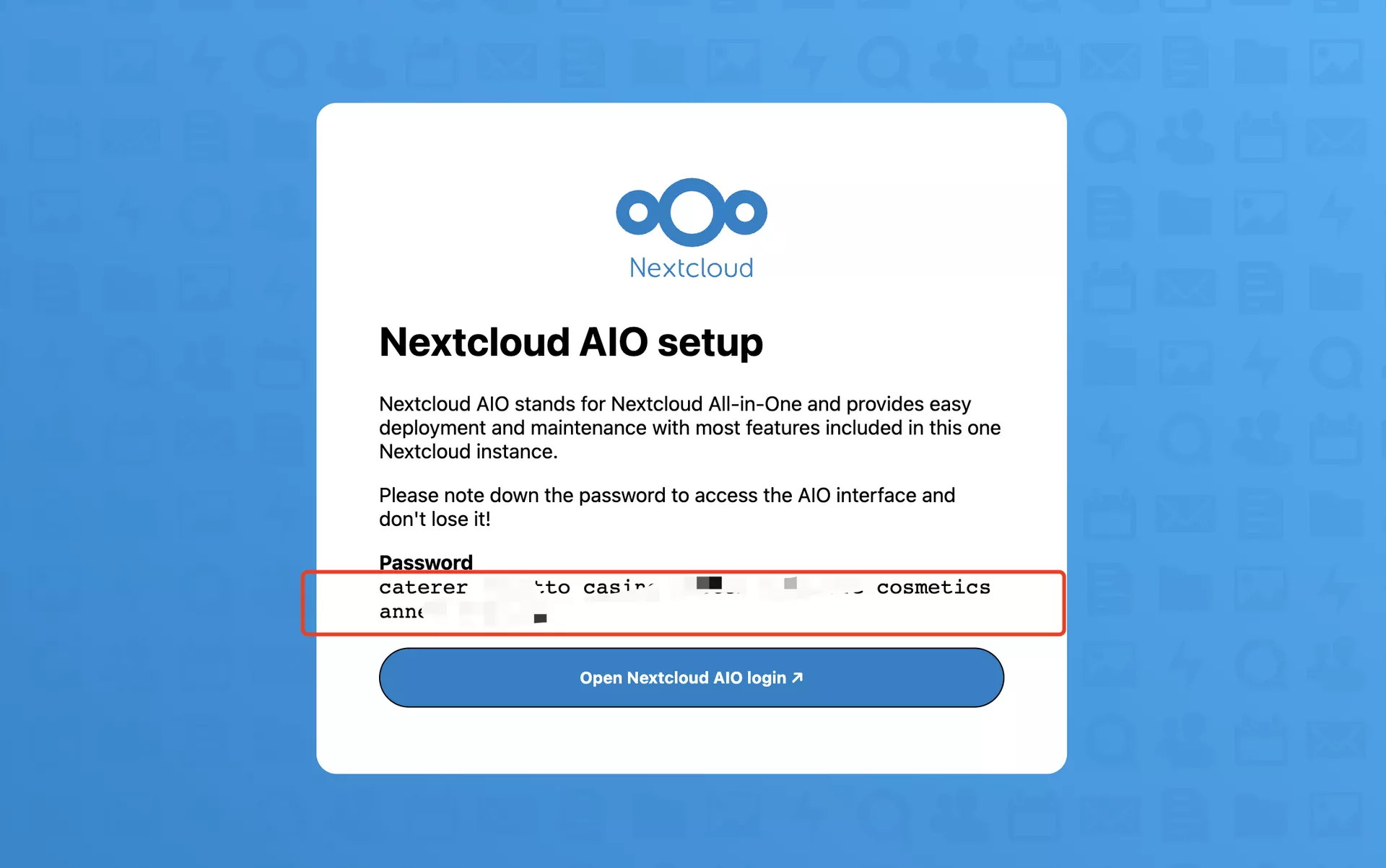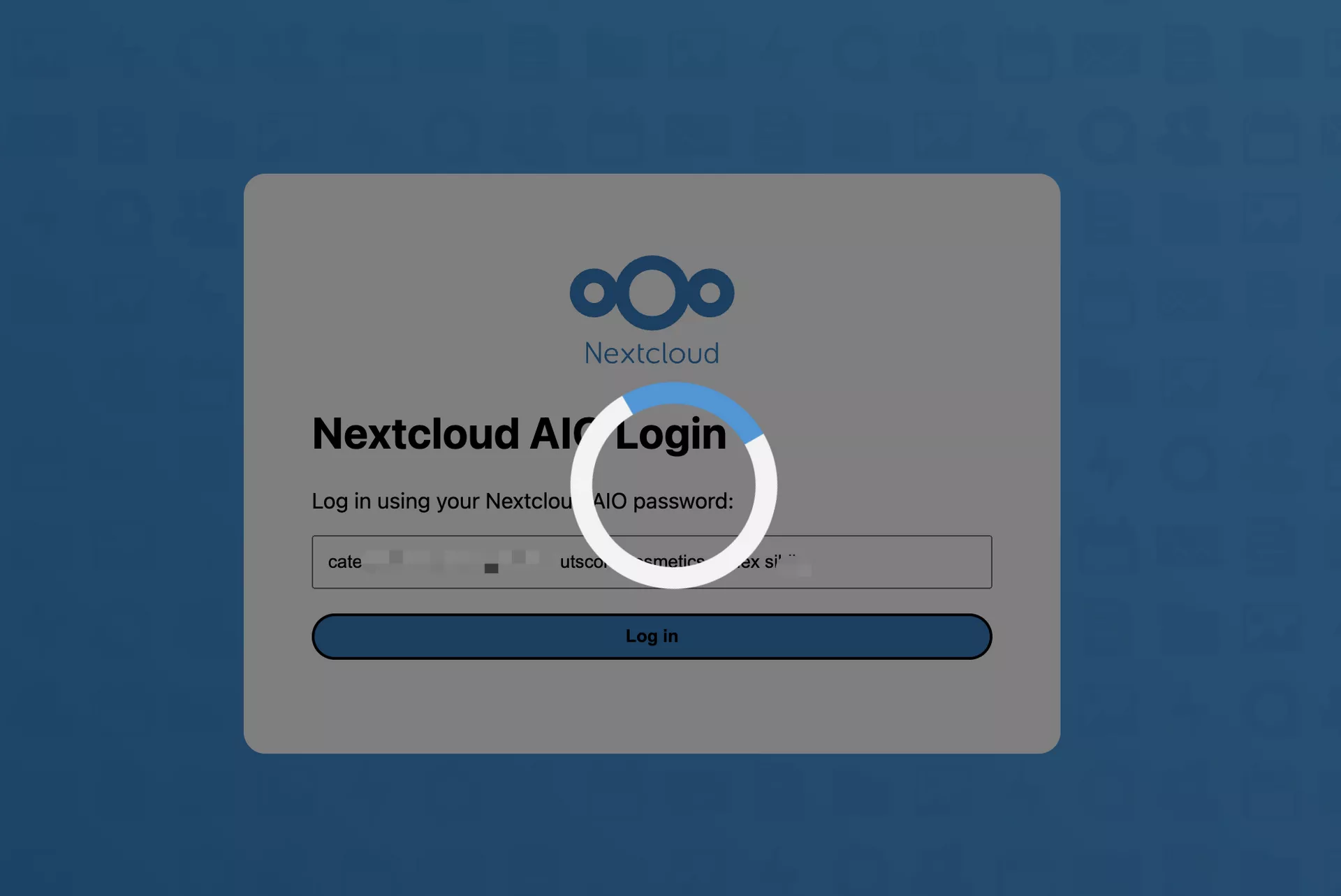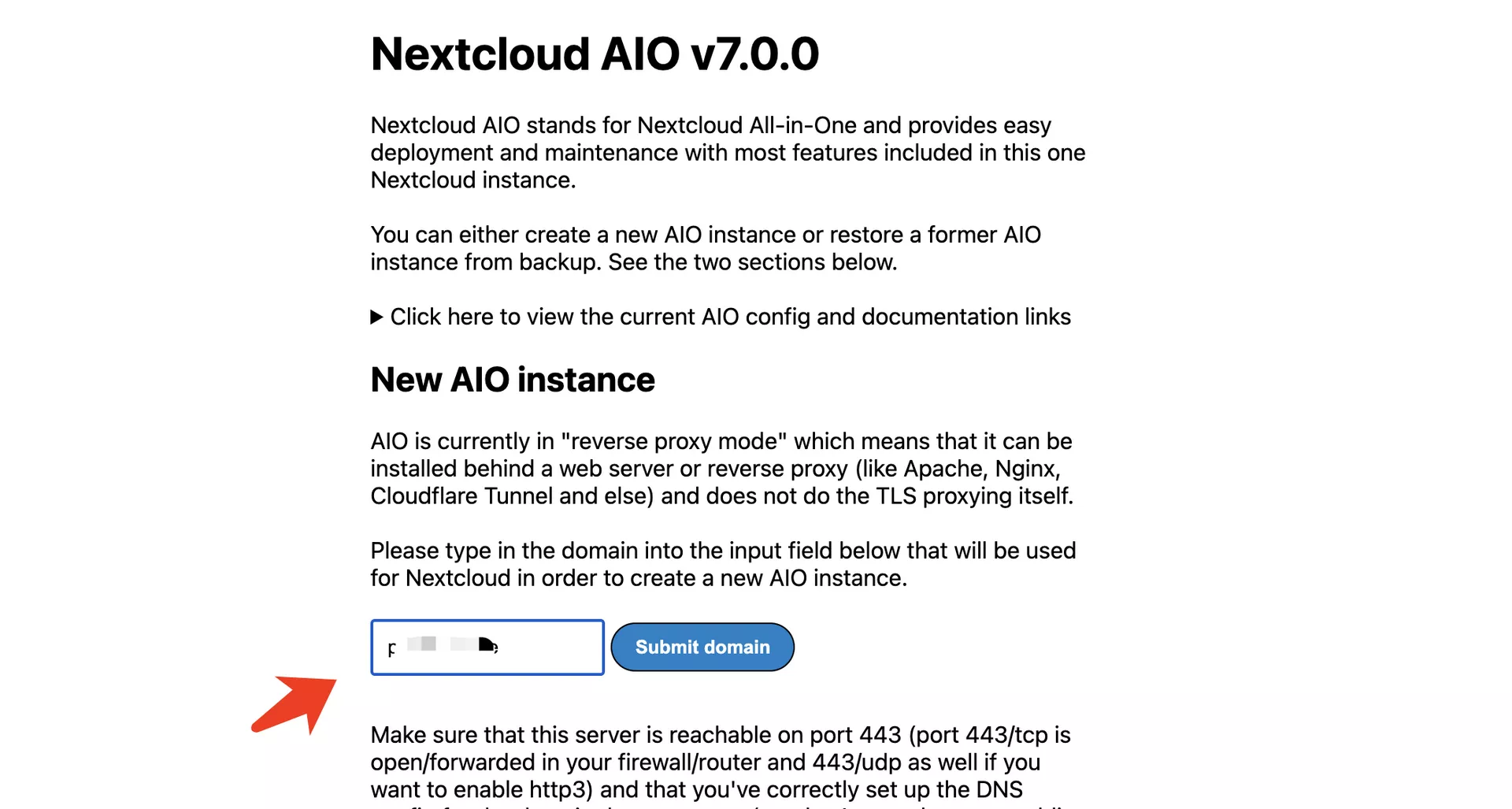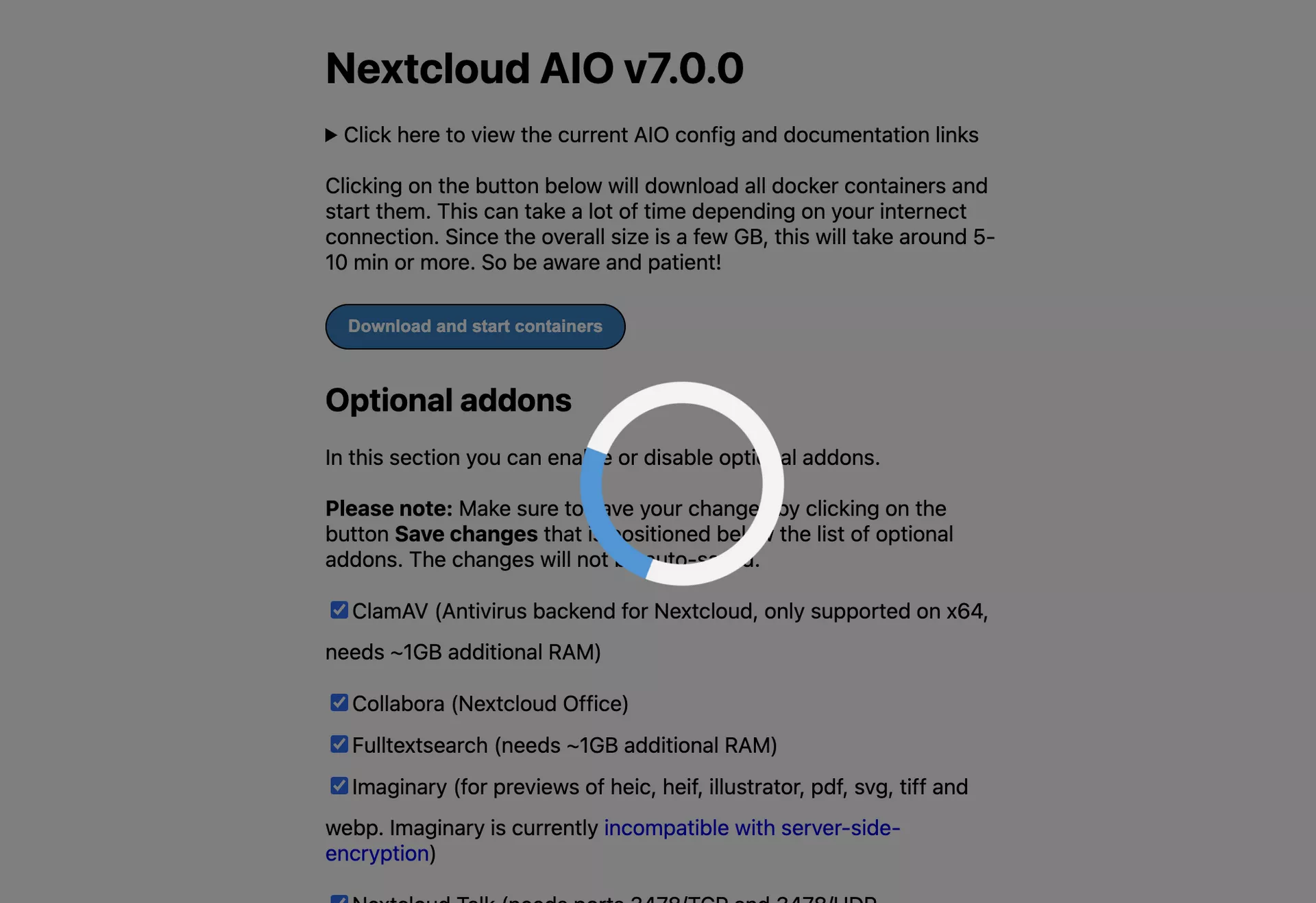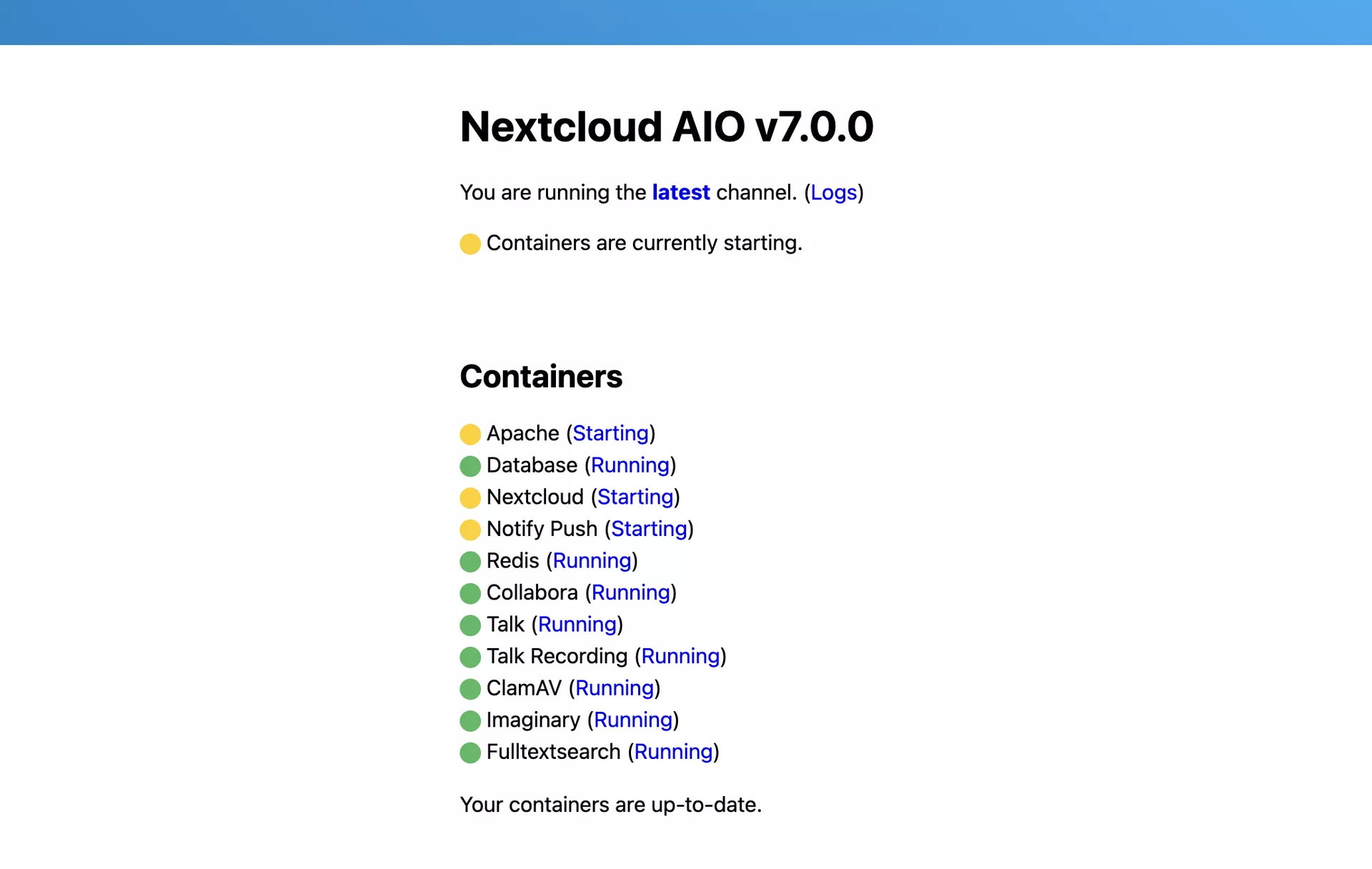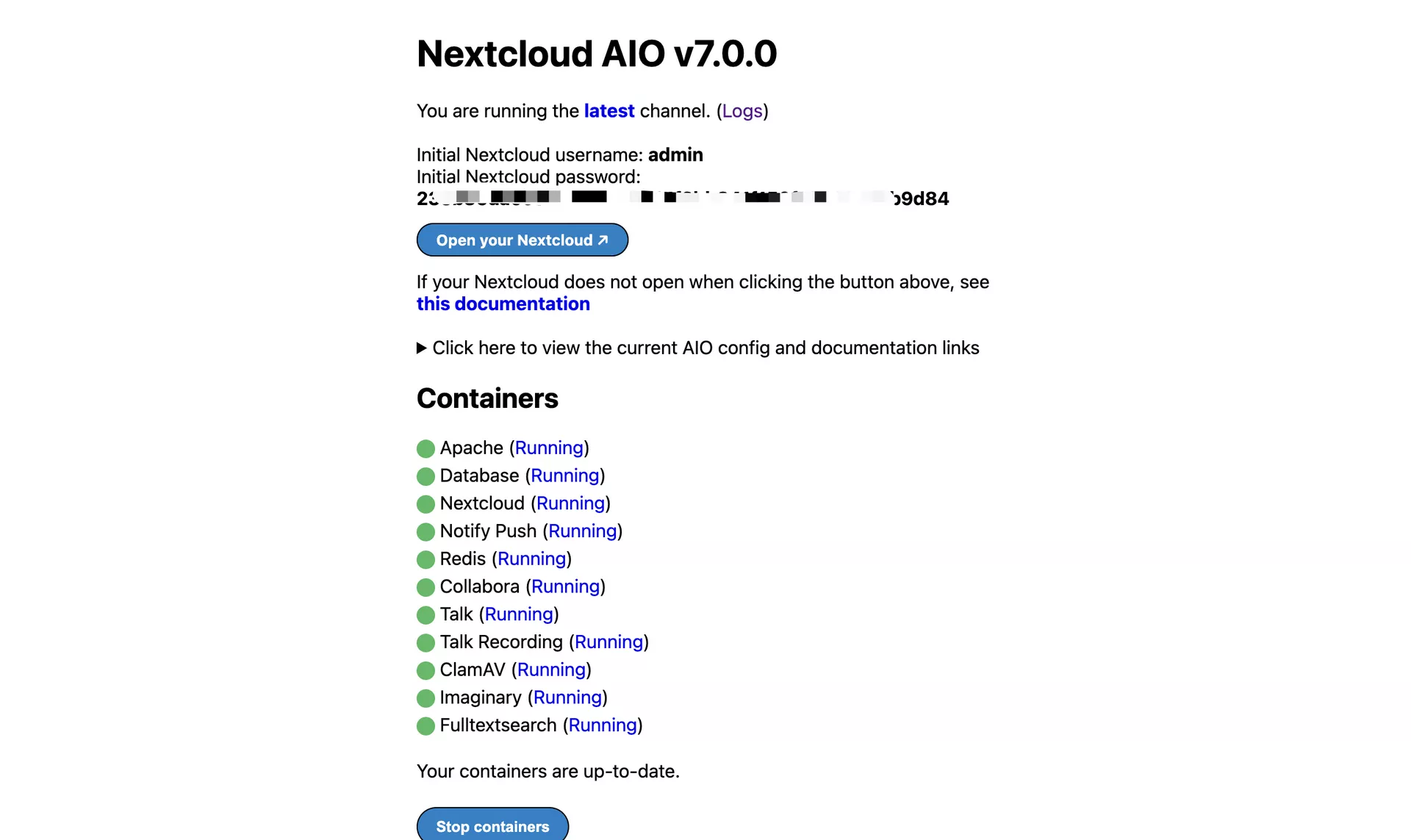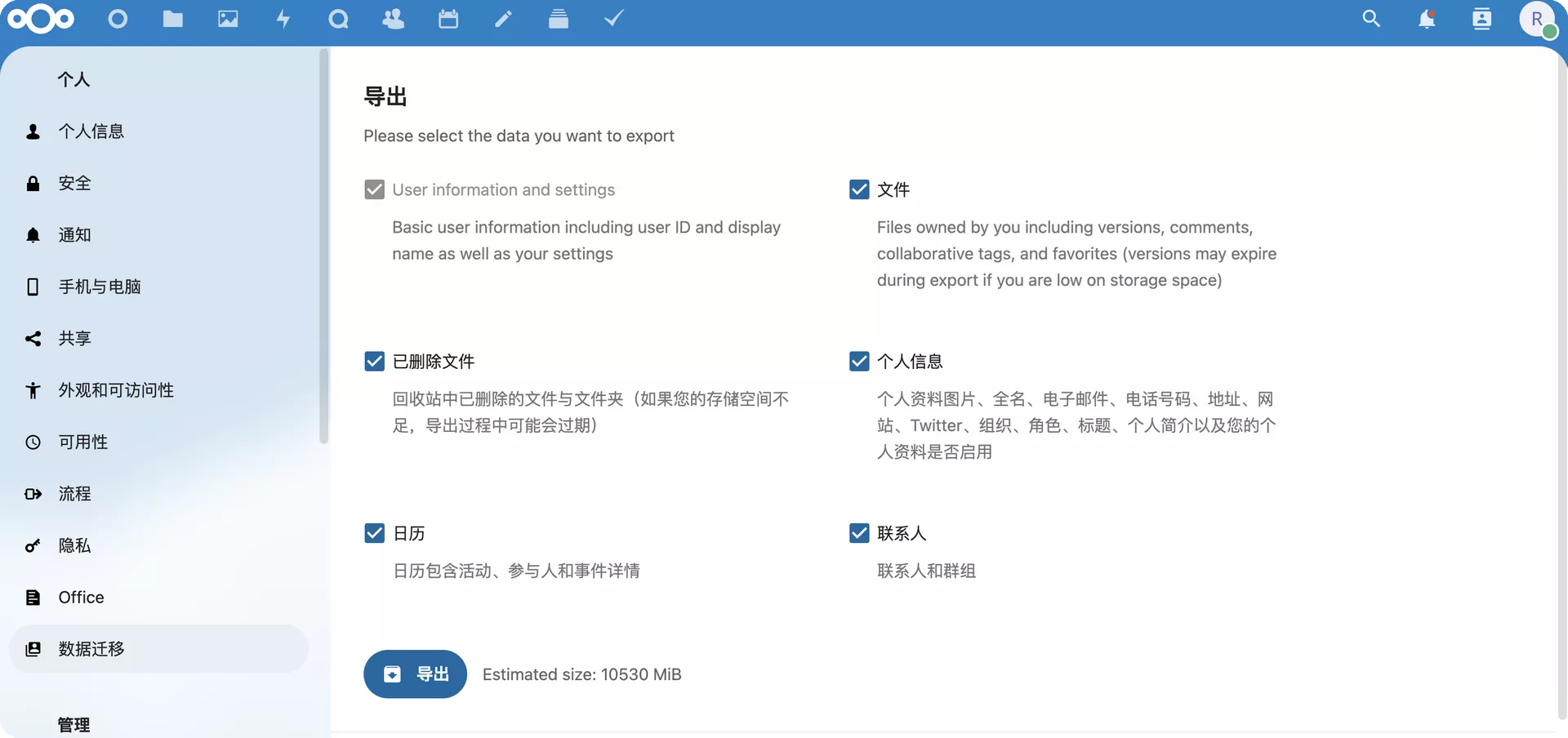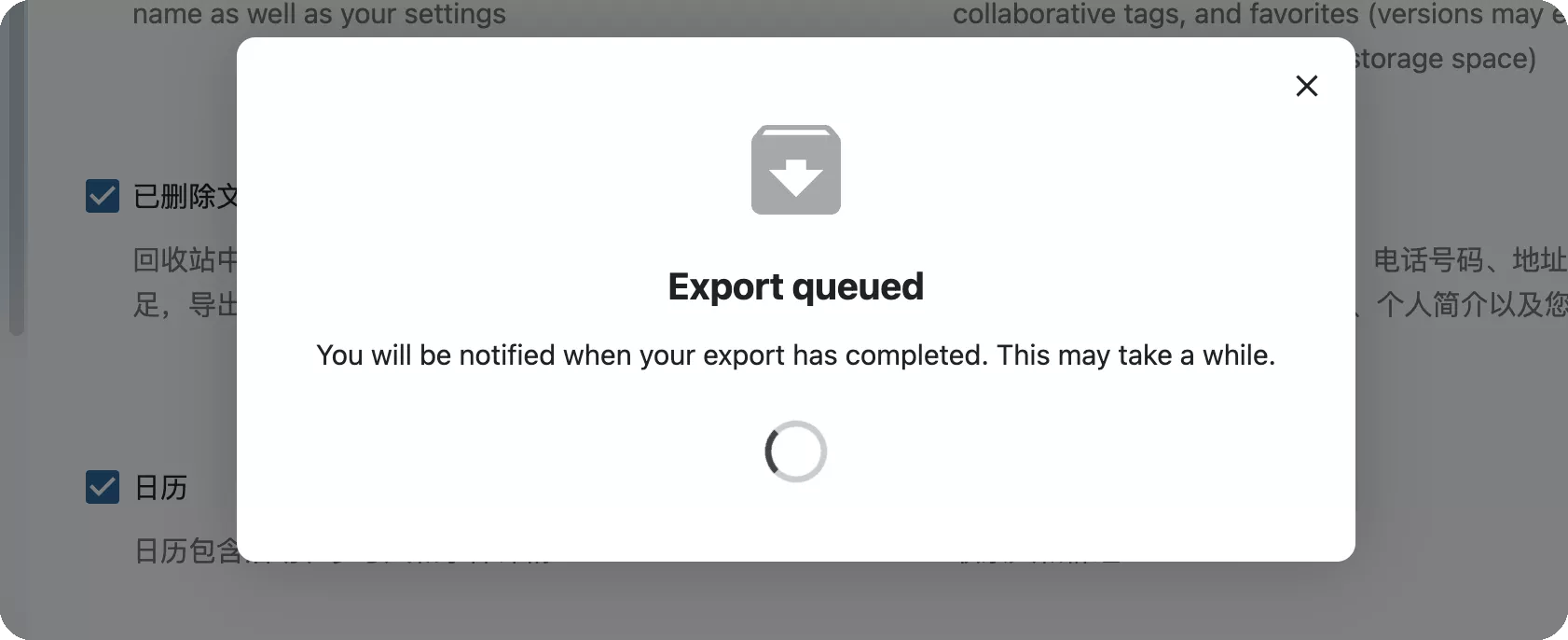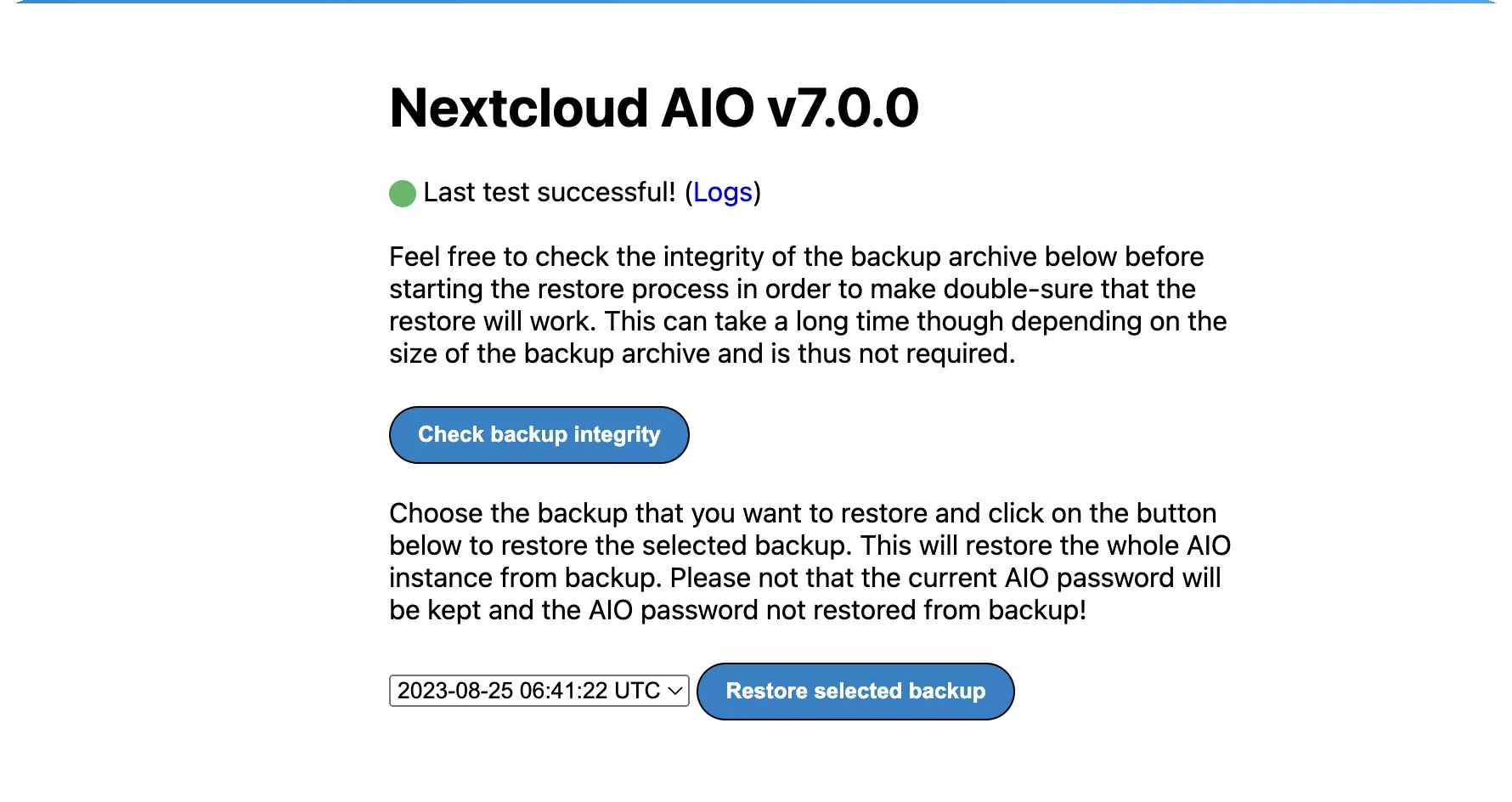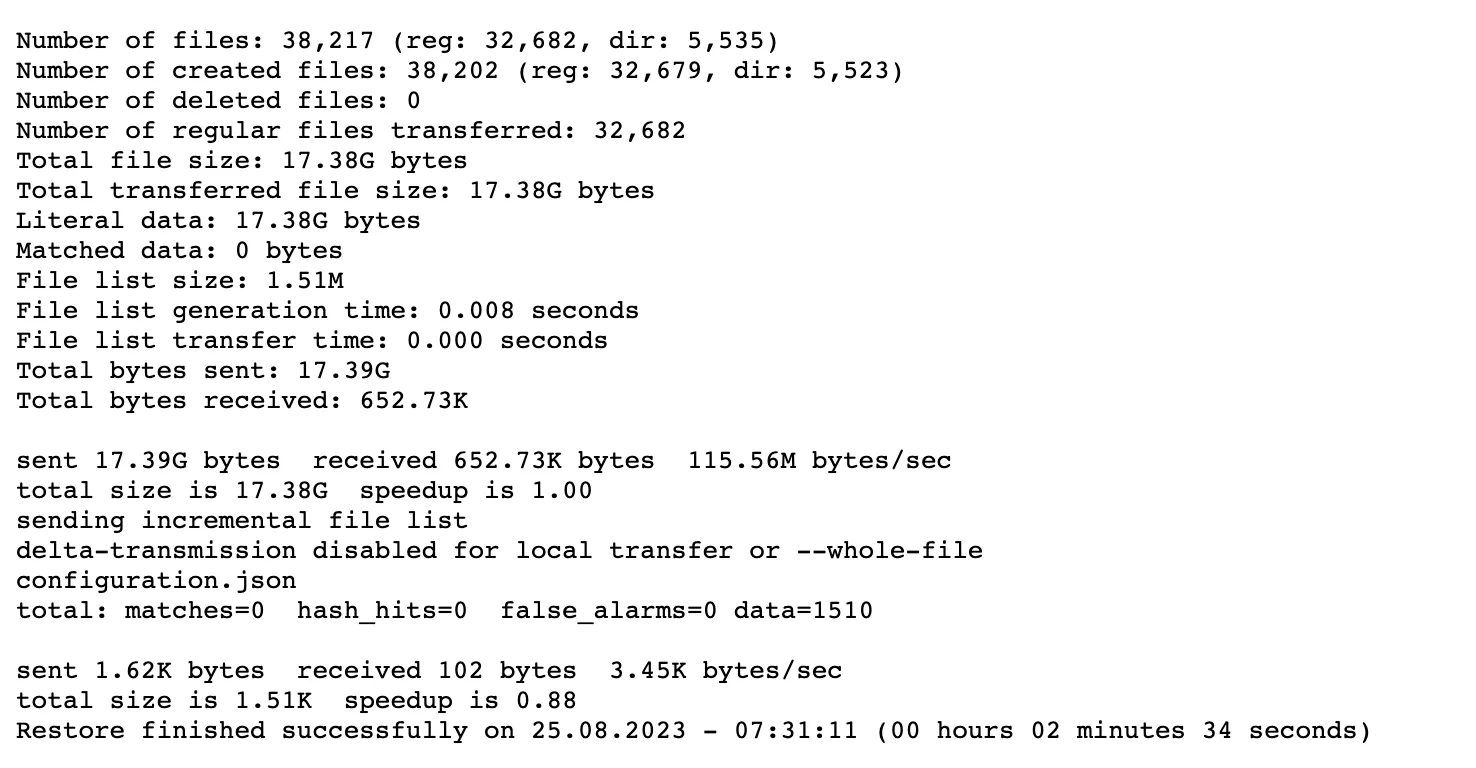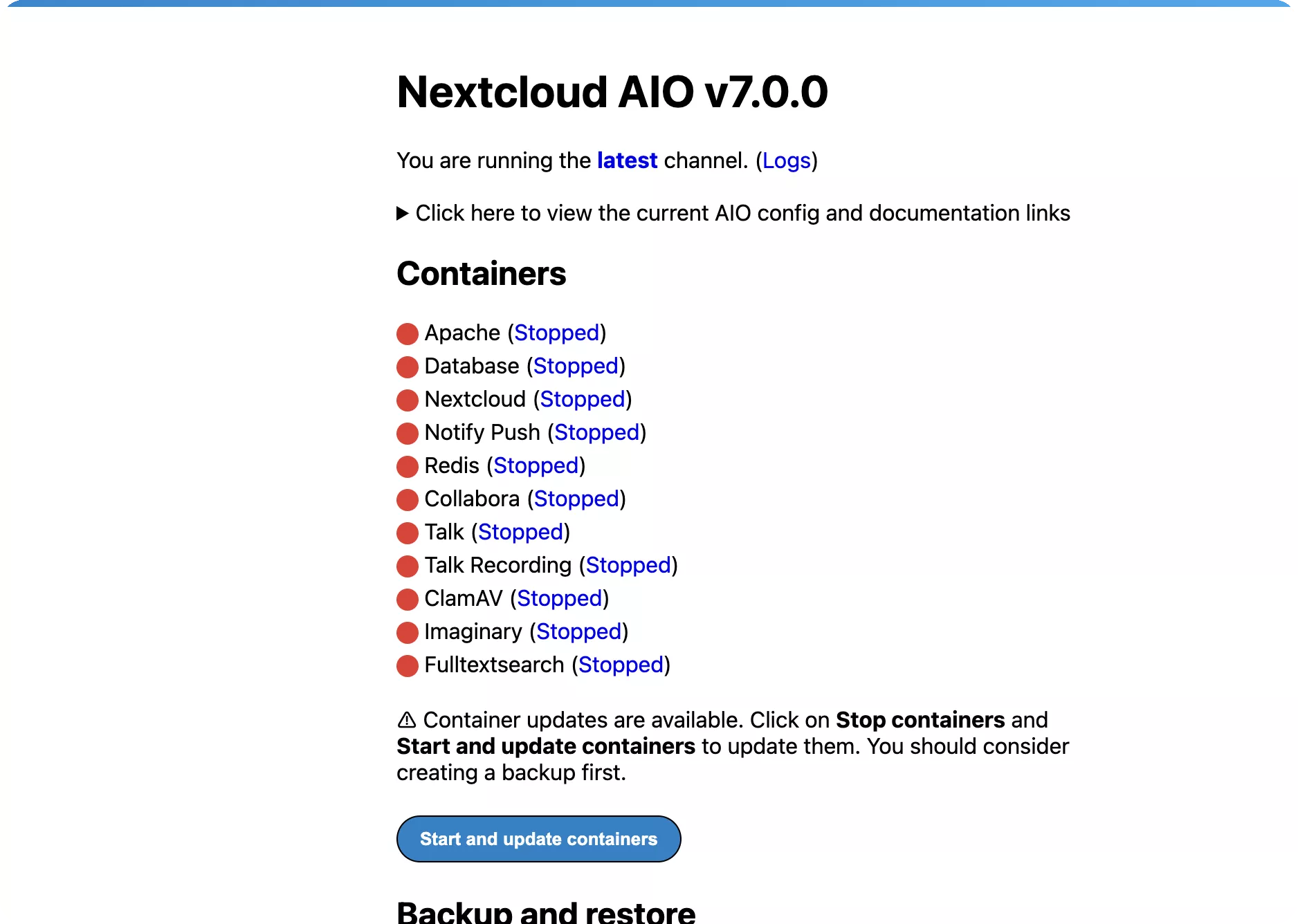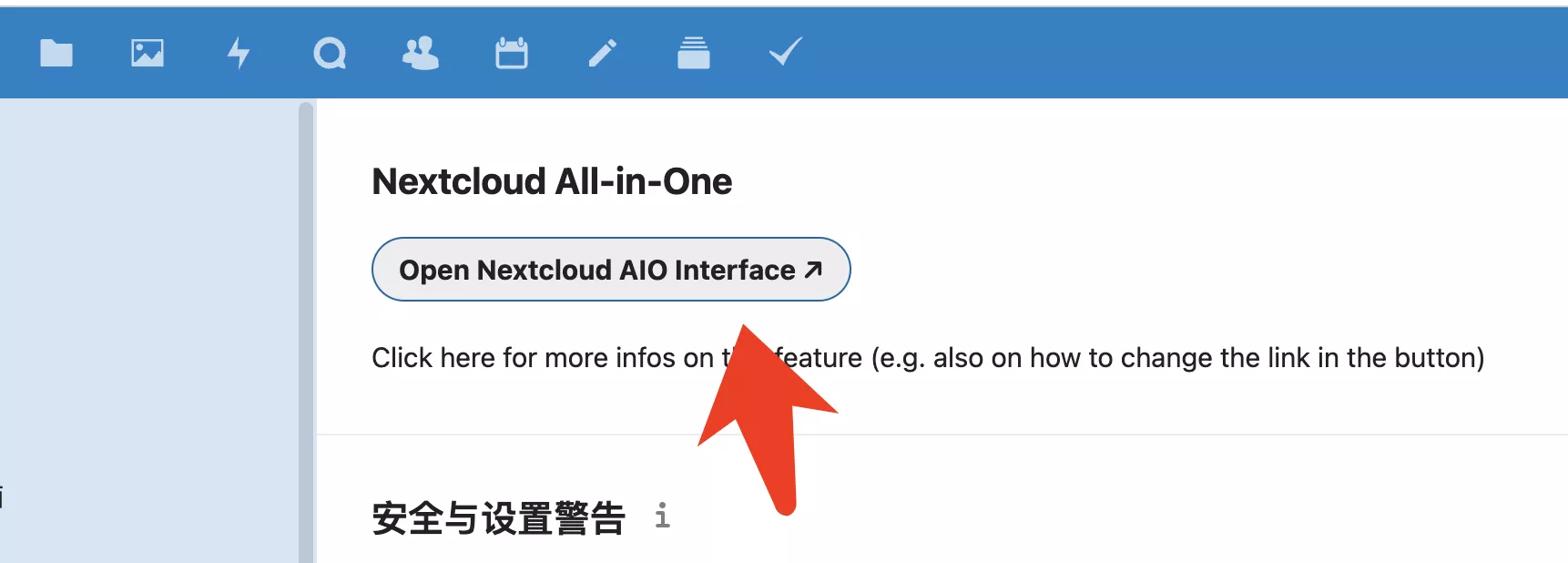1.前言
百度网盘,咕咕已经好久没用了,准确来说,百度的产品,咕咕已经好久没用了,今天收到了这条短信,打算偷偷用公司的百度会员把之前存的一些老古董学习资料转移备份一波。
问题来了,东西放哪?
咕咕目前用的主力存储空间是:
1T的office 365的Onedrive
1T的Google One
2T的iCloud 家庭组
这些都是第三方的大厂,而且相对来说比较靠谱。
然而,谷歌也不乏因为用户图库里面有小孩子下体的照片,误判为儿童色情内容,把用户账号封禁的例子。要想要真正把数据掌握在自己手里,还是得多备份。
或者说,自建一个网盘,多备份。
Nextcloud是非常有名的开源网盘,功能丰富。
之前和大家介绍过Nextcloud的搭建方法:
宝塔版本:
【好玩的项目】可能是史上最全的基于宝塔面板(海外版 aapanel)的 Nextcloud 网盘搭建教程!
无面板版本:
【好玩儿的 Docker 项目】可能是目前全网最完整的 Docker 搭建 Nextcloud 教程(包含安全与设置警告报错信息的解决方法)
以上任意一个搭建方法,搭完之后都要处理一堆的问题,很是累人。
根据小伙伴们的反馈,用上述方法搭建完成之后,想要装onlyoffice等一些插件也会多多少少遇到一些奇奇怪怪的问题。
今天我们就来分享如何彻底解决以上安装Nextcloud的痛点。
2. 项目展示
直接丢几个图:
2.1 特点
支持docker一键部署,用容器部署容器
更新简单
高性能后端
支持全局搜索
支持Nextcloud Talk
支持ClamAV(Nextcloud的杀毒软件后端)
支持全套办公套件
支持备份(基于BorgBackup)
省心省力
文档及其丰富(各种地方的搭建教程均有)
……
3. 相关地址
GitHub官方仓库:https://github.com/nextcloud/all-in-one
官方Docker镜像:https://hub.docker.com/r/nextcloud/all-in-one
官方反代相关文档地址:https://github.com/nextcloud/all-in-one/blob/main/reverse-proxy.md (支持各种反代)
4. 搭建环境
服务器:
腾讯香港轻量应用服务器 24 元 / 月 VPS 一台咕咕演示搭建用的是香港的腾讯轻量应用服务器 ,(最好选 非大陆的,而且线路还不错的机器)如果是小白刚开始玩的话,也可以选择Racknerd的高性价比服务器(注意地区选美国西部城市的)系统:Debian 11 (DD 脚本 非必需 DD,用原来的系统也 OK,之后教程都是用 Debian 或者 Ubuntu 搭建~)
安装好 Docker、Docker-compose(相关脚本)
【非必需】提前安装好宝塔面板海外版本 aapanel,并安装好 Nginx(安装地址)
【非必需本教程选用】安装好 Nginx Proxy Manager(相关教程)
服务器要求:内存建议2G以上,越大越好!硬盘也是越大越好
5. 搭建视频
5.1 YouTube
视频地址:https://youtu.be/CapStYi-Djs
5.2 哔哩哔哩
哔哩哔哩:https://www.bilibili.com/video/BV1Yu4y1X7yX
6. 搭建方式
如果你不是用的腾讯云的轻量应用服务器,可以直接跳到 6.1 部分。
安装系统(腾讯云轻量应用服务器)
腾讯云轻量服务器最大的特点就是 “轻量”,相比 CVM,更适合小白上手,这边我们之间选择 Docker 基础镜像,就可以省去后面安装 Docker 的步骤 (如果你非要用国内的服务器,这边装的 Docker 镜像还会帮你配置好国内镜像源,让你加速访问 docker 镜像资源) 不建议用国内的 。
登陆(腾讯云轻量应用服务器)
6.1 安装 Docker 与 Nginx Proxy Manager
可以直接参考这篇内容:
https://blog.laoda.de/archives/nginxproxymanager/
6.2 创建安装目录
创建一下安装的目录:
sudo -i
mkdir -p /root/data/docker_data/aio-nextcloud
cd /root/data/docker_data/aio-nextcloud
Bash
vim docker-compose.yml
Bash
英文输入法下,按 i
以下是咕咕修改的,可以看看有啥不一样(具体见视频)
version: "3.8"
volumes:
nextcloud_aio_mastercontainer:
name: nextcloud_aio_mastercontainer
services:
nextcloud:
image: nextcloud/all-in-one:latest
restart: unless-stopped
container_name: nextcloud-aio-mastercontainer
volumes:
- nextcloud_aio_mastercontainer:/mnt/docker-aio-config
- /var/run/docker.sock:/var/run/docker.sock:ro
ports:
- 8090:8080 # change the port on the left side if it's already in use on your host system.
environment:
- APACHE_PORT=11000 # change this port number if 11000 is already in use on your host system.
- APACHE_DISABLE_REWRITE_IP=1
- NEXTCLOUD_TRUSTED_DOMAINS=pan.gugu.ovh 31.22.109.18 # Your domain name + proxy host IP
- TRUSTED_PROXIES=31.22.109.18 # proxy host IP
YAML
大家修改好之后,注意切换成英文输入法,然后按一下 esc,然后 :wq 保存退出。
6.3 打开服务器防火墙(非必需)并访问网页
打开防火墙的端口 8090和11000
举例,腾讯云打开方法如下(部分服务商没有自带的面板防火墙,就不用这步操作了):
图中示例填的是 5230,备注填的是 memos,这边我们填 8090,示例填 aio-nextcloud ,确定即可(如果你在 docker-compose 文件里换了 9009,这边就需要填 9009,以此类推)
查看端口是否被占用(以 8090 为例),输入:
lsof -i:8090 #查看 8090 端口是否被占用,如果被占用,重新自定义一个端口
Bash
如果啥也没出现,表示端口未被占用,我们可以继续下面的操作了~
如果出现:
-bash: lsof: command not found
Bash
运行:
apt install lsof #安装 lsof
Bash
如果端口没有被占用(被占用了就修改一下端口,比如改成 8081,注意 docker 命令行里和防火墙都要改)
理论上我们就可以输入 http://ip:8090 访问了。
但是这边我们需要先搞一下反向代理!
做反向代理前,你需要一个域名!
namesilo 上面 xyz 后缀的域名一年就 7 块钱,可以年抛。(冷知识,namesilo上 6位数字的xyz续费永远都是0.99美元 = =)
如果想要长期使用,还是建议买 com 后缀的域名,更加正规一些,可以输入 laodade 来获得 1 美元的优惠(不知道现在还有没有)
namesilo 自带隐私保护,咕咕一直在用这家,价格也是这些注册商里面比较低的,关键是他家不像其他家域名注册商,没有七七八八的套路!(就是后台界面有些丑 古老 = =)
【域名购买】Namesilo 优惠码和域名解析教程(附带服务器购买推荐和注意事项)
我们接着往下看!
7. 反向代理
7.1 利用 Nginx Proxy Manager
在添加反向代理之前,确保你已经完成了域名解析,不会的可以看这个:域名一枚,并做好解析到服务器上(域名购买、域名解析 视频教程)
之后,登陆 Nginx Proxy Manager(不会的看这个:安装 Nginx Proxy Manager(相关教程))
注意:
Nginx Proxy Manager(以下简称 NPM)会用到
80、443端口,所以本机不能占用(比如原来就有 Nginx)
直接丢几张图:
client_body_buffer_size 512k;
proxy_read_timeout 86400s;
client_max_body_size 0;
nginx
注意填写对应的
域名、IP和端口,按文章来的话,应该是11000
IP 填写:
如果 Nginx Proxy Manager 和 aio-nextcloud 在同一台服务器上,可以在终端输入:
ip addr show docker0
Bash
查看对应的 Docker 容器内部 IP。
否则直接填 aio-nextcloud 所在的服务器 IP 就行。
然后输入:https://ip:8090 进入安装页面。
7.2 利用宝塔面板
发现还是有不少小伙伴习惯用宝塔面板,这边也贴一个宝塔面板的反代配置:
直接新建一个站点,不要数据库,不要 php,纯静态即可。
然后打开下面的配置,修改 Nginx 的配置。
代码如下:
location / {
proxy_pass http://127.0.0.1:11000/; # 注意改成你实际使用的端口
rewrite ^/(.*)$ /$1 break;
proxy_redirect off;
proxy_set_header Host $host;
proxy_set_header X-Forwarded-Proto $scheme;
proxy_set_header X-Real-IP $remote_addr;
proxy_set_header X-Forwarded-For $proxy_add_x_forwarded_for;
proxy_set_header Upgrade-Insecure-Requests 1;
proxy_set_header X-Forwarded-Proto https;
}
nginx
此方法对 90% 的反向代理都能生效,然后就可以用域名来安装访问了。
有同学可能会问,为什么不直接用宝塔自带的反向代理功能。
也可以,不过咕咕自己之前遇到过当有多个网站需要反代的时候,在这边设置会报错的情况 = =
所以后来就不用了,直接用上面的方法来操作了。
8. 使用教程
建议参考视频,或者结合官方文档食用:https://github.com/nextcloud/all-in-one
8.1 登录
输入https://ip:8090,登录nextcloud后台安装页面。
记住这个密码:
输入密码:
输入你在docker-compose.yml填的域名:
选择想要额外安装的容器(我这边全选了,注意全选的话内存官方建议8G以上)
等全绿了说明安装好了,这个过程根据你服务器的性能时间长短不一,慢的可能要10分钟。
耐心等待之后,搞定啦!
8.2 更新 aio-nextcloud
同样进入安装页面,点击更新即可。
8.3 卸载 aio-nextcloud
同样进入安装页面,先停止所有容器。
cd /root/data/docker_data/aio-nextcloud
docker-compose down
cd ..
rm -rf /root/data/docker_data/aio-nextcloud # 完全删除映射到本地的数据
Bash
你还需要查看一下volume,删除volume。
可以卸载得很干净。
9. 常见问题
9.1 导出数据插件似乎有问题
9.2 迁移服务器很丝滑
咕咕实测很顺利,主要就是找到你备份的那个borg文件夹位置(备份的密码也千万记得),把他迁移到新的服务器上,然后重新运行一下docker-compose.yml文件即可
登录安装页面之后,选择恢复文件(注意选对borg的路径),输入密码,后台就会先起一个borg的容器,等备份恢复了之后,再次登录安装页面,再启动其他的容器即可。
下面是几张咕咕自测的参考图:
9.3 删除备份(更换备份文件夹路径)
本地先删除原来的borg文件夹,然后在服务器输入sudo docker exec nextcloud-aio-mastercontainer rm /mnt/docker-aio-config/data/borg.config 之后通过Nextcloud后台进入管理页面:
就可以重新设置一个备份目录了。
10. 结尾
祝大家用得开心,有问题可以去 GitHub 提 Issues,也可以在评论区互相交流探讨。
同时,有能力给项目做贡献的同学,也欢迎积极加入到 项目 中来,贡献自己的一份力量!
最后,感谢开发人员们的辛苦付出,让我们能用到这么优秀的项目!